Tu dois devenir capable de
Savoir
- Distinguer les mises en forme réservées aux caractères, aux paragraphes et aux pages.
- Expliquer l'intérêt des sections de documents.
Savoir faire
- Fabriquer des page de faux-texte ;
- Réaliser la mise en page générale d'un document ;
- Introduire et mettre en forme les en-têtes et les bas de pages d'un document ;
- Insérer une couleur de fond ou une image d'arrière-plan dans un document ;
- Réaliser une bordure pour les pages d'un document ;
- Disposer le texte d'un document en colonnes ;
- Insérer et mettre en forme les notes de bas de pages d'un document ;
- Utiliser les sections pour mettre en forme des parties d'un document.
Intérêt de la mise en forme des pages et des sections
Un certain nombre de mises en forme concernent des blocs plus grands que les séries de caractères, ou même des paragraphes. On envisage alors toutes les pages d'un document ou certaines sections de ce document.
Mise en forme des pages
Les exemples ci-dessous ne constituent pas un inventaire complet des mises en forme des pages et des sections. Il ne faut y voir qu'une liste des mises en forme les plus importantes à garder en mémoire.
 L'arrière plan
L'arrière plan
L'ensemble des pages ou des sections peuvent être munies d'une image d'arrière plan ou d'une couleur de fond. Cette caractéristique peut être conférée à toutes les pages d'un document.
L'arrière plan peut également être défini pour un paragraphe déterminé. Il prend alors le dessus sur la mise en forme définie pour un bloc plus important.
Sur l'illustration ci-contre, l'ensemble document reçoit une couleur de fond ' saumon ' cependant qu'un paragraphe est écrit sur fond bleu.
 Les bordures
Les bordures
Chaque page d'un document peut être munie de bordures. Dans l'exemple ci-contre, une bordure verte a été ajoutée au-dessus et à gauche de la page.
La mise en page
Il s'agit de la présentation générale du document.
- Format de papier
- Orientation des pages (portrait ou paysage)
- Dimensions des marges
- Disposition des pages (gauche, droite, vis-à-vis,...)
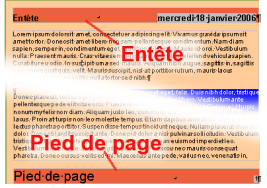 Gestion des entêtes et des pieds de page
Gestion des entêtes et des pieds de page
L'entête et le pied de page sont des zones invariables qui se reproduisent respectivement en haut et en bas de chaque page. On y met généralement un titre, un numéro de page, une date,...
 Présentation en colonnes
Présentation en colonnes
L'ensemble du document peut être présenté sous la forme d'une ou plusieurs colonnes.
Les colonnes peuvent éventuellement être séparées par des traits verticaux.
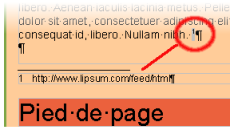 Les
notes de bas de page
Les
notes de bas de page
La façon de disposer les notes de bas de page (souvent des informations complémentaires qui ne doivent pas figurer dans le document lui-même) est définie pour l'ensemble du document.
Conclusion
Pour ouvrir cette boîte de dialogue, sélectionne la commande dans le menu .

Une vue générale des possibilités de mises en forme des pages est donnée par l'ensemble des onglets de la boîte de dialogues des formats de pages.

 Fort bien, votre façon de décider de la présentation de l'ensemble d'un document. Mais si je
veux une présentation spéciale pour une partie du document ?
Fort bien, votre façon de décider de la présentation de l'ensemble d'un document. Mais si je
veux une présentation spéciale pour une partie du document ?
Regardez. Je voudrais juste trois colonnes et une couleur de fond différente pour ce bout de texte...
Très simple : il suffit de définir une ' section ' dans le document.
Chaque ' section ' peut recevoir des mises en forme particulières, du même type que celles des pages.
Les sections d'un document
Un document peut contenir un nombre quelconque de ' sections ' qui peuvent recevoir des directives de mises en forme particulières indépendantes des mises en forme du document (arrière-plan, présentation en colonnes,...).
Les sections sont formées d'un minimum d'un paragraphe. Elle peuvent être utilisées pour d'autres fonctions que la mise en forme d'une partie d'un document. Ces particularités ne seront pas évoquées dans cette leçon.
Quelques questions
Quand tu as répondu aux questions et bien compris toutes les réponses, passe à l'étape suivante.
Cicéron à la rescousse
Pour les quelques exercices qui suivent, nous aurons besoin d'une certaine quantité de texte à mettre en forme. Le contenu du texte importe peu.
 Au XVIe siècle, un
imprimeur dont l'histoire n'a pas retenu le nom a eu l'idée de présenter une ouvrage contenant uniquement du
texte qui n'a aucun sens. L'idée était de mettre en évidence la qualité de son travail d'impression sans que
le lecteur ait l'attention attirée par le contenu de sa lecture.
Au XVIe siècle, un
imprimeur dont l'histoire n'a pas retenu le nom a eu l'idée de présenter une ouvrage contenant uniquement du
texte qui n'a aucun sens. L'idée était de mettre en évidence la qualité de son travail d'impression sans que
le lecteur ait l'attention attirée par le contenu de sa lecture.
L'origine de ce faux-texte doit être trouvée dans un ouvrage de Cicéron datant de l'an 45 av. J.-C. : ' de Finibus Bonorum et Malorum ' (' Des vrais biens et des vrais maux ').
Le texte actuellement utilisé ne contient que quelques mots de l'ouvrage initial (' Lorem ipsum dolor sit amet ') puis un ensemble de mots assemblés dans un vocabulaire et une syntaxe qui rappellent le latin.
Lorem ipsum dolor sit amet, consectetuer adipiscing elit. Phasellus tristique, nunc sodales tristique vestibulum, enim eros dictum est, ultricies tempus quam elit non eros. Vestibulum nonummy augue nec lorem. Donec felis augue, congue eu, sagittis ac, posuere ut, turpis. Vestibulum eget lectus. Sed fermentum libero quis mi. Curabitur elementum libero sed sem. Sed nunc pede, aliquet vitae, venenatis blandit, sagittis et, nibh. Class aptent taciti sociosqu ad litora torquent per conubia nostra, per inceptos hymenaeos...
Dites, ça fait super-savant, votre truc. Mais si je veux remplir un livre entier avec ce baragouin, je n'ai pas fini d'inventer des phrases.
Sauf si l'on fait appel à l'ordinateur ! Plusieurs sites web proposent des générateurs de texte ' Lorem ipsum... '.
- A l'aide d'un générateur de ton choix, produis 20 paragraphes de ' faux-texte '.
- Réalise un copier/coller vers un document OpenOffice.org Writer.
- Enregistre ce document dans ton répertoire personnel sous le nom lorem.odt.
Il y a quand même un détail qui me chipote... Tous ces mots bizarres sont évidemment soulignés par Le correcteur orthographique. Pas très beau...
La solution est très simple : il suffit de signaler que l'ensemble du texte n'est pas écrit dans une langue connue.
- Dans le menu , sélectionne la commande .
- Dans l'onglet , choisis la langue .
Quand tu as terminé ton travail sur les deux documents, passe à l'étape suivante.
Exercice 1 : mise en page générale
Énoncé
Dans ce premier exercice, nous allons utiliser l'onglet de la boîte de dialogue de mise en forme des pages.

La plupart des options de mises en forme présentées sur cette page ne demandent pas d'explication. Quelques commentaires seront faits après l'exercice.
- S'il n'est pas déjà ouvert, ouvre le document lorem.odt.
- Présente le document pour répondre aux contraintes
suivantes :
- Il est présenté sur des pages au format A5.
- L'orientation de la page est ' Paysage '.
- La mise en page est réglée pour des pages en vis-à-vis.
- La marge intérieure est de 4 cm ; la marge extérieure est de 1 cm.
- Les marges haut et bas sont à 2 cm.
- Enregistre ce document sous le nom A5visavis.odt.
Commentaires
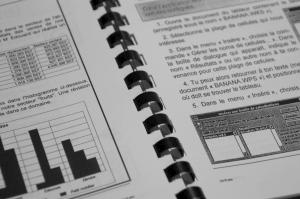 Si le document est relié,
Si le document est relié,
- la première page est donc présentée à droite de la reliure ;
- la deuxième page (et toutes les pages paires) sont présentées à gauche de la reliure ;
- la troisième page (et toutes les pages impaires) sont présentées à droite de la reliure.
Lorsque l'on sélectionne la , les mentions dans la zone ' Marges ' sont modifiées. Il n'est plus question de marges ' À gauche ' et ' À droite ' mais de marges ' Intérieure ' (côté reliure) et ' Extérieure '.
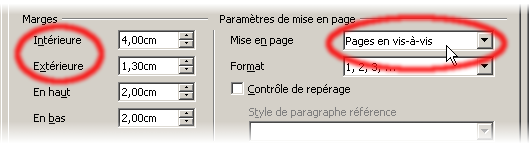
La mise en page ' portrait ' est encore dite
' à la française '.
La mise en page ' paysage ' est encore dite ' à
l'italienne '.
Quand tu as terminé ce travail, passe à la page suivante.
Exercice 1 : mise en page générale
Énoncé
Dans ce premier exercice, nous allons utiliser l'onglet de la boîte de dialogue de mise en forme des pages.

La plupart des options de mises en forme présentées sur cette page ne demandent pas d'explication. Quelques commentaires seront faits après l'exercice.
- S'il n'est pas déjà ouvert, ouvre le document lorem.odt.
- Présente le document pour répondre aux contraintes
suivantes :
- Il est présenté sur des pages au format A5.
- L'orientation de la page est ' Paysage '.
- La mise en page est réglée pour des pages en vis-à-vis.
- La marge intérieure est de 4 cm ; la marge extérieure est de 1 cm.
- Les marges haut et bas sont à 2 cm.
- Enregistre ce document sous le nom A5visavis.odt.
Commentaires
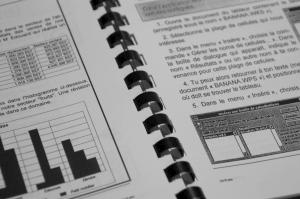 Si le document est relié,
Si le document est relié,
- la première page est donc présentée à droite de la reliure ;
- la deuxième page (et toutes les pages paires) sont présentées à gauche de la reliure ;
- la troisième page (et toutes les pages impaires) sont présentées à droite de la reliure.
Lorsqu'un document doit être relié, il peut être intéressant de laisser une marge légèrement plus grande à chaque page du côté de la reliure.
Lorsque l'on sélectionne la , les mentions dans la zone ' Marges ' sont modifiées. Il n'est plus question de marges ' À gauche ' et ' À droite ' mais de marges ' Intérieure ' (côté reliure) et ' Extérieure '.
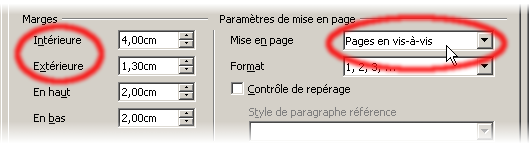
La mise en page ' portrait ' est encore dite
' à la française '.
La mise en page ' paysage ' est encore dite ' à
l'italienne '.
Quand tu as terminé ce travail, passe à l'étape suivante.
Exercice 2 : en-têtes différents pour les pages paires et impaires
Énoncé
Nous allons munir les pages paires d'un en-tête différent de l'entête des pages impaires. Tout se passe dans la boîte de dialogue de mise en page, onglet .

L'idée est de mettre un grand titre en haut et à droite des pages impaires et son correspondant en haut et à gauche des pages paires.
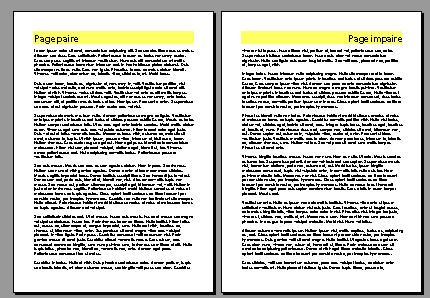
- S'il n'est pas déjà ouvert, ouvre le document lorem.odt.
- À l'aide de la boîte de dialogue des formats de page, force la présentation comme indiqué sur l'illustration ci-dessus.
- Enregistre ce document sous le nom entete.odt.
- Quand ton document est terminé, présente-le au professeur pour approbation.
Exercice 3 : pieds de page différents
Dans les pieds de page du document entete.odt, tu vas introduire:
- Le date, près de la marge, du côté interne
- Le numéro de la page, près de la marge, du côté externe.
- Dans la boîte de dialogues de mise en page, impose des contenus différents pour les pages paires et impaires ;
- Dans le menu , explore la commande ;
- Insère la date et le numéro de page comme indiqué ci-dessus ;
- Enregistre le document entete.odt.
Quand tu as terminé ce travail, passe à la page suivante.
Exercice 4 : rendons hommage à Cicéron
 Un
filigrane est un texte ou un dessin qui est inscrit dans la trame d'une
feuille de papier et que l'on voit par transparence.
Un
filigrane est un texte ou un dessin qui est inscrit dans la trame d'une
feuille de papier et que l'on voit par transparence.Les billets de banque contiennent très souvent un filigrane.
Ci-contre, le filigrane du billet de 5 .
Énoncé
Nous devons à Cicéron quelques mots du faux-texte que nous utilisons. Rendons-lui hommage en incrustant son portrait en filigrane dans chaque page.
L'idée est de mettre un grand titre en haut et à droite des pages impaires et le même titre en haut et à gauche des pages paires.
-
 Cherche une image
de taille suffisante (au moins 300px de côté) et ne
présentant pas de zone sombre importante ;
Cherche une image
de taille suffisante (au moins 300px de côté) et ne
présentant pas de zone sombre importante ; - A l'aide d'un logiciel d'édition graphique (Gimp, Irfanview,...), transforme cette image en niveaux de gris, tout en diminuant très fort le contraste. L'image doit être à peine visible.
- Agrandis l'image jusqu'à une largeur d'environ 500 px ;
- Enregistre cette image dans ton répertoire personnel ;
- Ouvre le document entete.odt et enregistre-le sous le nom filigrane.odt ;
- Ouvre la boîte de dialogue de mise en page dans l'onglet Arrière-plan ;
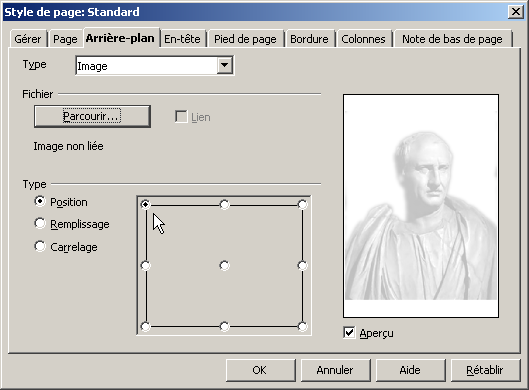
- Sélectionne le type plutôt que ;
- Clique sur le bouton pour retrouver l'image produite plus haut ;
- Insère cette image dans le coin supérieur gauche de chaque page.
Le document final se présente comme ci-dessous :

- Enregistre le document filigrane.odt
Quand tu as terminé ce travail, passe à l'étape suivante.
Exercice 5 : Une bordure pour les pages
Comment faire
L'ensemble des pages d'un document peut être muni d'une bordure colorée.
Les commandes sont accessibles dans l'onglet Bordure de la boîte de dialogue de mise en page.

L'animation ci-dessous indique la façon d'utiliser les différentes commandes. Si elle n'est pas disponible sur ton ordinateur, tu peux te référer aux explications présentées au-dessous.
- Dans la zone , on choisit éventuellement une disposition prédéfinie.
- Pour modifier les bordures à présenter, cliquer sur les lignes qui conviennent dans la zone .
- L'épaisseur du trait est choisie pour chaque bordure dans la zone .
- La couleur est sélectionnée dans la liste déroulante .
- Sélectionner éventuellement l'espacement entre la zone de texte et la bordure dans la zone .
On peut également ajouter une ombre à la zone de texte.
- Dans la zone , sélectionner la position de celle-ci.
- Choisir éventuellement une distance entre l'ombre et la zone de texte.
- Sélectionner éventuellement une couleur pour l'ombre.
-
 Ouvre le document filigrane.odt
et enregistre-le sous le nom bordure.odt ;
Ouvre le document filigrane.odt
et enregistre-le sous le nom bordure.odt ; - Agrémente chaque page d'un délicat liseré rouge sur les bordures droite et inférieure de la zone de texte ;
- Enregistre le document puis présente-le au professeur.
Quand tu as terminé ce travail, passe à l'étape suivante.
Quand tu as terminé les quatre exercices, passe à la page suivante car ce cours n'est pas fini.
Page suivante : Suite : Mise en forme des pages avec OpenOffice
Droits d'auteur : Yves Mairesse. Ce cours est sous contrat Creative Commons


