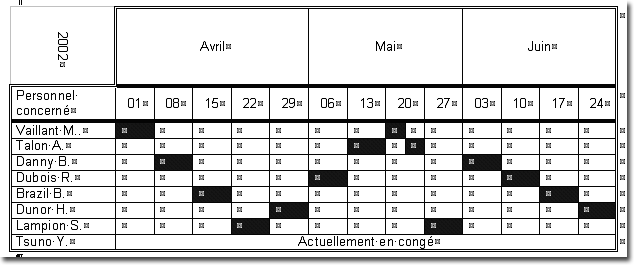Application complémentaire
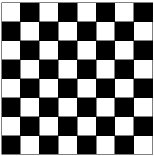 Ouvre le document Echec.doc qui présente un tableau de 8 lignes
et 8 colonnes, réalisé précédemment. Ouvre le document Echec.doc qui présente un tableau de 8 lignes
et 8 colonnes, réalisé précédemment.
Ce tableau présente, en fait, un échiquier. Il ne reste plus qu'à
noircir une case sur deux, comme sur l'illustration ci-contre. Attention,
par convention, la case inférieure gauche est bien noire.
 Mpfff...
Intéressant, comme exercice. Noircir 32 cases... 32 fois la même
chose. Mpfff...
Intéressant, comme exercice. Noircir 32 cases... 32 fois la même
chose.
 Oui,
mais si on est un peu malin, on peut se simplifier la besogne. Par
exemple, je vais me contenter de noircir la première case, en bas
à gauche. Oui,
mais si on est un peu malin, on peut se simplifier la besogne. Par
exemple, je vais me contenter de noircir la première case, en bas
à gauche.
Ensuite, que faut-il faire?
 Ben...
recommencer, tiens. Encore et toujours la même chose pour les 31
autres cases. Ben...
recommencer, tiens. Encore et toujours la même chose pour les 31
autres cases.
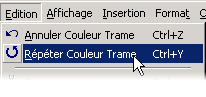  Très
juste, mais si tu regardes dans le menu Edition, tu observes deux
commandes intéressantes: Annuler et Répéter Couleur Trame. Très
juste, mais si tu regardes dans le menu Edition, tu observes deux
commandes intéressantes: Annuler et Répéter Couleur Trame.
La commande 'Répéter' est d'ailleurs accompagnée d'un Raccourci-Clavier:
CTRL+Y
 Raccourci-clavier?
Ca commence à sentir le travail facile. Raccourci-clavier?
Ca commence à sentir le travail facile.
 Encore
exact: il suffit maintenant de sélectionner la cellule suivante à
noircir et à frapper CTRL+Y. Et ceci exactement 31 fois encore. Encore
exact: il suffit maintenant de sélectionner la cellule suivante à
noircir et à frapper CTRL+Y. Et ceci exactement 31 fois encore.
Quand ton échiquier est terminé, enregistre le document
Echec.doc.
|



 Dans
le menu 'Tableau', on trouve la
commande 'Insérer'
Dans
le menu 'Tableau', on trouve la
commande 'Insérer' Lorsque l'on clique sur la fonction 'Tableau', on reçoit une
boîte de dialogue qui permet de définir les principales caractéristique
du tableau que l'on souhaite construire.
Lorsque l'on clique sur la fonction 'Tableau', on reçoit une
boîte de dialogue qui permet de définir les principales caractéristique
du tableau que l'on souhaite construire.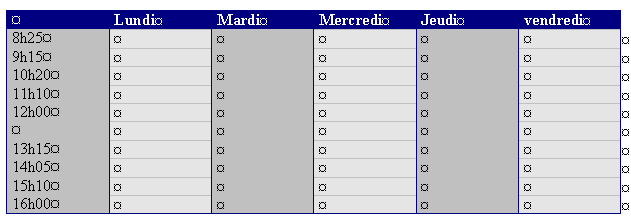
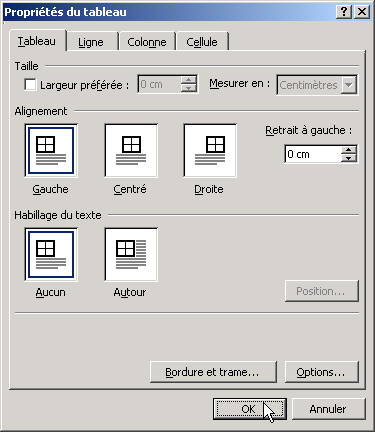 Dans
le menu Tableau, sélectionne la commande Propriétés
du tableau.
Dans
le menu Tableau, sélectionne la commande Propriétés
du tableau.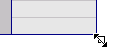 Dans
le coin inférieur droit, un petit carré apparaît. Lorsque la souris
passe sur ce carré, le pointeur prend la forme d'une double-flèche.
Dans
le coin inférieur droit, un petit carré apparaît. Lorsque la souris
passe sur ce carré, le pointeur prend la forme d'une double-flèche. Clique sur l'onglet Lignes de la boîte de dialogue des propriétés
du tableau.
Clique sur l'onglet Lignes de la boîte de dialogue des propriétés
du tableau. Clique sur l'onglet Colonnes de la boîte de dialogue
des propriétés
du tableau.
Clique sur l'onglet Colonnes de la boîte de dialogue
des propriétés
du tableau.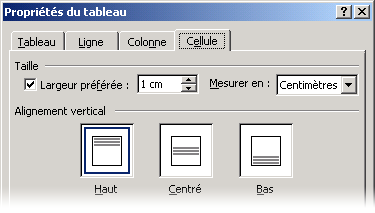 Clique
sur l'onglet Cellule de la boîte de dialogue des propriétés
du tableau.
Clique
sur l'onglet Cellule de la boîte de dialogue des propriétés
du tableau. Ouvre
le document Horaire.doc réalisé précédemment
durant cette leçon (ton document a été complété et ne ressemble
donc plus à l'exemple ci-contre).
Ouvre
le document Horaire.doc réalisé précédemment
durant cette leçon (ton document a été complété et ne ressemble
donc plus à l'exemple ci-contre).
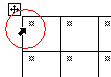
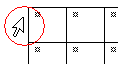
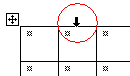
 Pour
sélectionner le tableau, une colonne, une ligne ou une cellule,
on peut également utiliser la commande Sélectionner du menu Tableau.
Pour
sélectionner le tableau, une colonne, une ligne ou une cellule,
on peut également utiliser la commande Sélectionner du menu Tableau.
 Pour désactiver le crayon de dessin, cliquer à nouveau
sur le bouton
Pour désactiver le crayon de dessin, cliquer à nouveau
sur le bouton 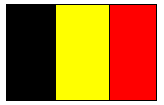



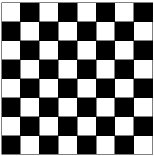 Ouvre le document Echec.doc qui présente un tableau de 8 lignes
et 8 colonnes, réalisé précédemment.
Ouvre le document Echec.doc qui présente un tableau de 8 lignes
et 8 colonnes, réalisé précédemment.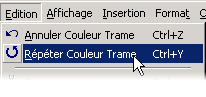
 Avec le menu Tableau
Avec le menu Tableau Si
l'on décide de décaler vers la droite, par exemple, il va pousser
un appendice à droite du tableau.
Si
l'on décide de décaler vers la droite, par exemple, il va pousser
un appendice à droite du tableau. Retrouve et ouvre le document Echec.doc réalisé précédemment
dans cette leçon.
Retrouve et ouvre le document Echec.doc réalisé précédemment
dans cette leçon. Dans
le menu Tableau, sélectionner la commande Supprimer.
Dans
le menu Tableau, sélectionner la commande Supprimer.
 Fusionner
des cellules
Fusionner
des cellules Nous
allons fabriquer un tableau de jeu de 'Petits Chevaux' sur le modèle
présenté ci-contre. Retrouve éventuellement les règles du jeu si
tu ne les connais plus.
Nous
allons fabriquer un tableau de jeu de 'Petits Chevaux' sur le modèle
présenté ci-contre. Retrouve éventuellement les règles du jeu si
tu ne les connais plus. Fractionner des cellules
Fractionner des cellules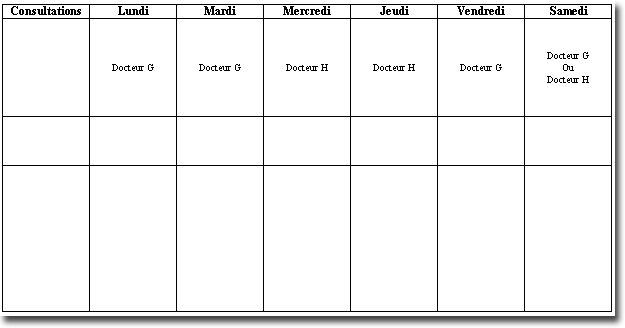
 Fractionne
la cellule vide, en dessous du titre 'Consultations' en deux
lignes comme sur l'illustration.
Fractionne
la cellule vide, en dessous du titre 'Consultations' en deux
lignes comme sur l'illustration.
 En
utilisant le menu Bordure et trame
En
utilisant le menu Bordure et trame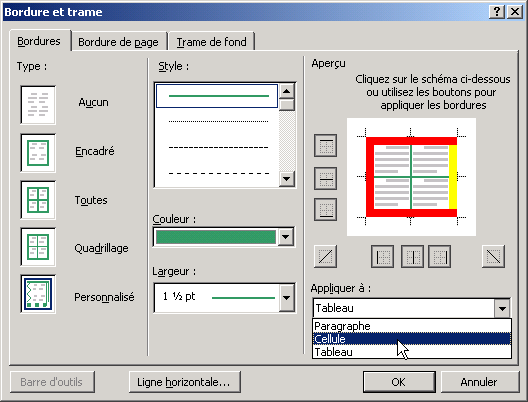

 Dé-coche
la bordure droite.
Dé-coche
la bordure droite.