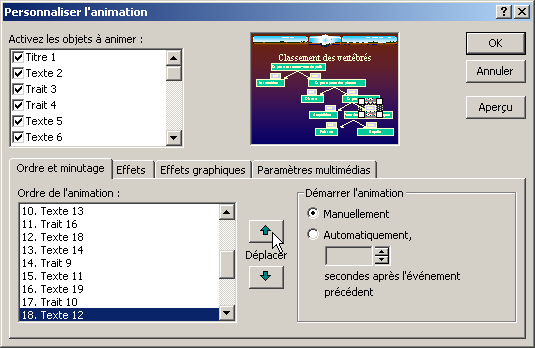Tu dois devenir capable de
 |
Savoir
- Expliquer ce quest un effet de transition dans une présentation ;
- Expliquer ce quest un effet danimation dans une
diapositive.
Savoir faire
- Insérer une image provenant d'un fichier ou du presse-papiers
dans une présenations ;
- Insérer un objet WordArt dans une présentation ;
- Insérer une forme automatique dans une présentation ;
- Appliquer un effet de transition sur une, plusieurs ou toutes
les diapositives dune présentation ;
- Tester les effets de transition en mode trieuse de diapositives ;
- Appliquer un effet danimation prédéfini
sur le titre ou sur un objet quelconque dune diapositive ;
- Appliquer un effet danimation personnalisé sur
un objet quelconque dune animation ;
- Modifier lordre dapparition des objets animés.
|
|
Insertion d'images dans une présentation
 |
Les images insérées dans une présentation
pourront être des images enregistrées sur le disque
ou provenir du presse-papiers de Windows.
Nous allons enrichir ta présentation de la classification
des mammifères de quelques images. Ouvre cette présentation
selon la méthode expliquée dans la leçon précédente.
|
 |
Images provenant d'un fichier enregistré
- Recherche sur l'Internet une image d'un mammifère typique.
Eventuellement, tu peux scanner une photo dont tu disposerais.
- Enregistre l'image dans ton répertoire personnel.
- Retourne ensuite au logiciel Powerpoint.
- Sélectionne la diapositive dans laquelle l'image doit
être insérée.
- Dans le menu Insertion, sélectionne la commande
Images puis l'option A partir du fichier...

- Recherche ton répertoire personnel puis sélectionne
le fichier contenant l'image à insérer.
- Clique sur le bouton
 . .
L'image vient alors se disposer sur la diapositive sélectionnée,
mais probablement pas à l'emplacement ni à la taille
qui convient. Nous allons la déplacer et la redimensionner.
- Clique une fois sur l'image à déplacer.
 Celle-ci
s'entoure 8 poignées qui se présentent sous la forme
de petits carrés blancs. Ceux-ci serviront pour le redimensionnement
de l'image. Celle-ci
s'entoure 8 poignées qui se présentent sous la forme
de petits carrés blancs. Ceux-ci serviront pour le redimensionnement
de l'image.
Si tu déplaces le pointeur de souris sur l'image, il prend
la forme de  :
c'est le signe que l'image est prête à être déplacée. :
c'est le signe que l'image est prête à être déplacée.
- Réalise un cliquer/glisser de l'image jusqu'à
sa position définitive.
- Déplace le pointeur sur l'une des poignées de
redimensionnement: il prend alors la forme d'une double flèche
 ou ou  ou
ou  . Par
un cliquer/glisser, tu peux alors redimensionner l'image comme
il convient. . Par
un cliquer/glisser, tu peux alors redimensionner l'image comme
il convient.
Si tu utilises les poignées des coins ( ou
ou  ), tu pourras
redimensionner sans changer les proportions. ), tu pourras
redimensionner sans changer les proportions.
|
 |
Images provenant du presse-papiers
- Recherche sur l'Internet une image présentant un oiseau
typique.
- Copie cette image dans le presse-papiers (clic-droit, Edition
> Copier).
- Dans PowerPoint, sélectionne la diapositive qui doit
recevoir cette image.
- Dans le menu Edition, choisis la commande Coller.
L'image va s'insérer dans la diapositive, mais probablement
pas au bon emplacement ni à la bonne dimension.
A partir d'ici, le positionnement et le dimensionnement de l'image
peuvent se faire comme expliqué plus haut.
|
 |
- Termine d'illustrer ta présentation avec des images d'animaux
typiques.
|
| |
|
|
| Quand tu as terminé d'illustrer ta présentation,
passe à l'étape suivante. |
Insertion de formes automatiques
|
| Quand les légendes pour chaque animal sont indiquées,
enregistre puis passe à l'étape suivante. |
Insérer un objet WordArt
 |
 Un
objet WordArt permet de présenter un texte avec des effets
typographiques particuliers. Exemple ci-contre : Un
objet WordArt permet de présenter un texte avec des effets
typographiques particuliers. Exemple ci-contre :
|
 |
Sur la première diapositive, tu vas utiliser
un WordArt pour présenter le titre: Classement des vertébrés.
- En mode Normal ou en mode Diapositive, sélectionne
la première diapositive.
- Clique sur le titre actuel puis sur son encadrement.
- Frappe la touche Delete (la touche Suppr sur
les claviers français) pour supprimer ce titre.
Nous allons maintenant remplacer ce titre par sa version 'WordArt'.
- Clique sur Insertion Image - WordArt
ou sur le bouton
 de la barre d'outils Dessin
de la barre d'outils Dessin
 Chaque
effet prédéfini possède ses propres mises en
valeur, police, couleur de police, taille des caractères,
orientation... Ces mises en valeur peuvent être modifiées
ultérieurement. Chaque
effet prédéfini possède ses propres mises en
valeur, police, couleur de police, taille des caractères,
orientation... Ces mises en valeur peuvent être modifiées
ultérieurement.
- Effectue un double clic sur l'effet à utiliser.
- Comme le demande la boîte de dialogue suivante, frappe
le texte 'Classement des vertébrés'.
- Si tu le souhaites, choisis une autre police, une taille et
les mises en valeur gras et italique.
- Clique sur le bouton OK.
L'objet WordArt s'insère dans la diapositive et
est entouré de habituelles poignées de redimensionnement.
La barre d'outils WordArt s'affiche.
A l'aide de la barre d'outils WordArt, modifie l'objet :
 1.
changer le texte inséré. 1.
changer le texte inséré.
2. choisir un autre effet prédéfini.
3. modifier les couleurs de lobjet WordArt.
4. appliquer une autre forme WordArt.
5. pour faire pivoter l'objet WordArt.
6. affecter la même hauteur aux caractères.
7. présenter le texte de l'objet verticalement.
8. modifier l'alignement horizontal du texte.
9. définir l'espacement entre les caractères.
|
| |
|
|
| Quand ton titre de présentation est au point, passe
à l'étape suivante. |
Appliquer un effet de transition aux diapositives
|
Une transition est la façon dont une diapositive apparaît
à l'écran lors de la projection du diaporama.
|
 |
Appliquer un effet de transition
-
 Clique
sur Diaporama - Transition ou sur le bouton Clique
sur Diaporama - Transition ou sur le bouton
 de la barre
d'outils Trieuse de diapositives. de la barre
d'outils Trieuse de diapositives.
La boîte de dialogue Transition apparaît.
- Ouvre la liste du cadre Effet et choisis la transition
que tu veux.
- Lors du choix d'un effet, regarde l'exemple affiché
par PowerPoint.
- Si besoin, modifie la vitesse de l'effet par les options Lent,
Moyen, Rapide.
- Pour associer un son à l'effet de transition, sélectionne-le
dans la liste Son.
 Pour
pouvoir entendre les sons que tu choisis, il faut que l'ordinateur
que tu utilises soit muni du matériel qui permet de produire
des sons. Pour
pouvoir entendre les sons que tu choisis, il faut que l'ordinateur
que tu utilises soit muni du matériel qui permet de produire
des sons.
- Les options du cadre Avancer te permettront de définir
si le défilement des diapositives doit se faire de façon
automatique ou manuelle.
 Pour
une présentation orale, on ne choisira jamais l'option Automatique. Pour
une présentation orale, on ne choisira jamais l'option Automatique.
- Si seule la diapositive sélectionné est concernée,
cliquez sur le bouton Appliquer. Si toutes les diapositives
sont concernées, cliquez sur le bouton Appliquer partout.
- Dès qu'une transition est appliquée à
une diapositive, l'icône
 s'insère sous sa miniature (en mode Trieuse de diapositives).
s'insère sous sa miniature (en mode Trieuse de diapositives).
La liste Effets de transition entre les diapositives
de la barre d'outils Trieuse de diapositives permet de
choisir un effet, sans visualisation préalable et sans possibilité
d'intervention sur la vitesse d'exécution.
|
 |
Tester un effet
- Passe en mode Trieuse de diapositives.
- Clique sur l'icône
 qui apparaît sous la diapositive miniature.
qui apparaît sous la diapositive miniature.
L'effet est alors appliqué à la miniature.
|
 |
- Applique un effet de transition à chacune des diapositives
de ta présentation.
Dans une 'vraie' présentation, il faut éviter
de multiplier les types de transitions différents. Le même
effet de transition pour toutes les diapositives donnera un aspect
cohérent à la présentation.
|
| |
|
|
| Quand tu as appliqué un effet de transition à
chacune des diapositives, passe à l'étape suivante. |
Appliquer un effet d'animation prédéfini
|
PowerPoint offre la possibilité d'appliquer des effets prédéfinis
sonores et/ou visuels aux objets d'une diapositive.
|
 |
Sur les titres et les corps de texte
-
 Fais
apparaître la barre d'outils Effets d'animation. Fais
apparaître la barre d'outils Effets d'animation.
- Sélectionne la diapositive concernée.
- Sans sélectionner aucun élément, clique
sur les boutons suivants de la barre d'outils Effets d'animation
-
 pour faire « tomber » le titre du haut
de la diapositive.
pour faire « tomber » le titre du haut
de la diapositive.
-
 pour faire apparaître le corps de texte étape
par étape.
pour faire apparaître le corps de texte étape
par étape.
Sur des objets quelconques
- Sélectionne l'objet à animer (objet qui peut
également être un titre ou un corps de texte).
- En fonction de l'animation que tu veux, clique sur l'un des
boutons de la barre Effets d'animation
-
 pour faire jaillir l'objet du côté droit de la
diapositive, accompagné d'un bruit de voiture.
pour faire jaillir l'objet du côté droit de la
diapositive, accompagné d'un bruit de voiture.
-
 pour faire jaillir l'objet du côté gauche de
la diapositive, accompagné d'un bruit de glissement.
pour faire jaillir l'objet du côté gauche de
la diapositive, accompagné d'un bruit de glissement.
-
 pour que l'objet apparaisse comme à travers l'obturateur
d'un appareil-photo qui s'ouvrirait avec un bruit de déclic
d'appareil photo.
pour que l'objet apparaisse comme à travers l'obturateur
d'un appareil-photo qui s'ouvrirait avec un bruit de déclic
d'appareil photo.
 pour
faire apparaître brièvement l'objet puis le faire
disparaître. pour
faire apparaître brièvement l'objet puis le faire
disparaître.
S'il s'agit d'un texte, tu peux choisir parmi les animations suivantes
-
 pour
faire jaillir lettre après lettre, du coin supérieur
droit de la fenêtre. pour
faire jaillir lettre après lettre, du coin supérieur
droit de la fenêtre.
-
 pour
faire apparaître le texte, un caractère à
la fois, accompagné d'un bruit de machine à écrire. pour
faire apparaître le texte, un caractère à
la fois, accompagné d'un bruit de machine à écrire.
-
 pour
faire apparaître le texte de bas en haut ; cet outil
n'est jamais proposé lorsque tu as sélectionné
un titre. pour
faire apparaître le texte de bas en haut ; cet outil
n'est jamais proposé lorsque tu as sélectionné
un titre.
-
 pour
faire « tomber » le texte mot après mot,
du haut de la diapositive. pour
faire « tomber » le texte mot après mot,
du haut de la diapositive.
Dès qu'une animation a été définie
sur un objet, son numéro d'apparition s'affiche dons la liste
Ordre de l'animation de la barre d'outils Effets d'animation
et, en mode Trieuse de diapositives, l'icone  s'affiche sous la miniature.
s'affiche sous la miniature.
|
 |
- Impose un effet d'animation aux différentes éléments
des diapositives de ta présentation.
 Veille
à rester relativement sobre dans les 'vraies' présentations:
le risque serait de voir l'auditoire plus intéressé
à admirer les animations qu'à écouter ton message. Veille
à rester relativement sobre dans les 'vraies' présentations:
le risque serait de voir l'auditoire plus intéressé
à admirer les animations qu'à écouter ton message.
|
 |
Lancer un aperçu des effets d'animation
 Plutôt
que de lancer à chaque fois le diaporama, tu peux tester
l'effet de tes animations et/ou transitions des deux manières
suivantes: Plutôt
que de lancer à chaque fois le diaporama, tu peux tester
l'effet de tes animations et/ou transitions des deux manières
suivantes:
- Diaporama - Aperçu de l'animation ou
- Cliquer sur le bouton
 de la barre d'outils Effets d'animation.
de la barre d'outils Effets d'animation.
En mode Normal ou Diapositive, une diapositive
miniature apparaît dans une fenêtre intitulée
Aperçu de l'animation et affiche tous les effets
d'animation et de transition de la diapositive en cours.
|
| |
|
|
| Quand des effets d'animation ont été imposés
aux éléments de ta présentation, passe à l'étape suivante. |
Appliquer un effet d'animation personnalisé
 |
Les effets d'animations appliqués jusqu'ici sont tous
définis entièrement dans le logiciel Powerpoint.
Il est aussi possible d'imposer ses propres effets d'animations.
|
 |
Pour personnaliser l'animation d'un élément
dans une diapositive:
- Sélectionne l'objet concerné.
- Clique sur Diaporama - Personnaliser l'animation ou

La boîte de dialogue Personnaliser l'animation apparaît
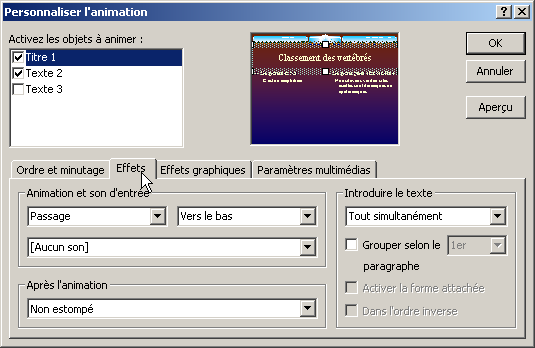
- S'il n'est pas déjà actif, sélectionne
l'onglet Effets.
- Sur les deux premières listes du cadre Animation
et son d'entrée, sélectionne l'effet désiré.
- Sur la troisième liste, choisis éventuellement
un son d'accompagnement.
 Pour
pouvoir entendre les sons que tu choisis, il faut que l'ordinateur
que tu utilises soit muni du matériel qui permet de produire
des sons. Pour
pouvoir entendre les sons que tu choisis, il faut que l'ordinateur
que tu utilises soit muni du matériel qui permet de produire
des sons.
- Choisis un éventuel effet Après l'animation
: tu peux changer la couleur d'un objet ou le masquer après
son animation.
- Clique sur le bouton Aperçu pour vérifier
le résultat.
- Si nécessaire, sélectionne un autre objet dans
la liste Activer les objets à animer et personnalise
son effet de la même façon.
- Clique sur le bouton OK.
|
 |
- Personnalise encore trois animations de ta présentation.
|
| |
|
|
| Quand tu es capable de réaliser une animation personnalisée,
passe à l'étape suivante. |
Modifier l'ordre d'apparition des objets animés
 |
En général, les objets apparaissent dans la page
dans le même ordre que celui de leur création.
Parfois, on souhaitera modifier cet ordre sans devoir re-créer
tous les objets les uns après les autres. On dispose, pour
cela, de deux méthodes.
|
 |
 En
changeant leur numéro d'ordre En
changeant leur numéro d'ordre
- Sélectionne l'objet concerné.
- Ouvre la liste Ordre de l'animation de la barre d'outils
Effets d'animation.
II y a autant de numéros d'ordre que d'objets animés
dans la diapositive.
- Clique sur le bon numéro d'ordre.
En déplaçant les objets dans la liste
- Diaporama - Personnaliser l'animation - onglet
Ordre et minutage
- Dans la liste Ordre de l'animation, sélectionne
l'objet à déplacer.
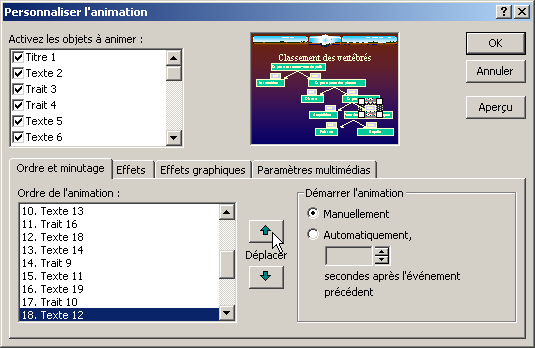
- Clique sur l'outil
 pour le remonter dans la liste ou sur l'outil
pour le remonter dans la liste ou sur l'outil  pour le descendre.
pour le descendre.
- Clique sur le bouton OK.
|
| |
|
|
| Quand tu as compris les deux méthodes pour modifier
l'ordre d'animation des objets, passe à l'étape suivante. |
Une diapositive de synthèse
 |
On souhaite ajouter une dernière diapositive,
à la présentation. Dans celle-ci, on va récapituler
la démarche de classification des vertébrés.
Tu vas donc établir une nouvelle diapositive sur le modèle
de celle qui figure dans le fragment de présentation téléchargeable
ICI.
Ouvre cette présentation, examine-la en mode Diaporama,
puis reproduis-la dans ta propre présentation, en guise de
conclusion.
Si tu as oublié comment on télécharge une
présentation, retourne voir à
la première leçon.
|
 |
- Pour cette réalisation, tu auras besoin de la plupart
des informations apprises durant cette leçon. N'hésite
donc pas à retourner voir les étapes précédentes.
|
| |
|
|
| Quand ta page de conclusion est terminée, enregistre
ta présentation tu as fini !! |
Droits d'auteur : Yves Mairesse. Ce cours est sous
contrat Creative Commons




 Celle-ci
s'entoure 8 poignées qui se présentent sous la forme
de petits carrés blancs. Ceux-ci serviront pour le redimensionnement
de l'image.
Celle-ci
s'entoure 8 poignées qui se présentent sous la forme
de petits carrés blancs. Ceux-ci serviront pour le redimensionnement
de l'image. Les
formes automatiques sont des formes prédéfinies proposées
par PowerPoint (étoiles, bulles, flèches,
).
Les
formes automatiques sont des formes prédéfinies proposées
par PowerPoint (étoiles, bulles, flèches,
). Active
la diapositive concernée en mode Normal ou en
mode Diapositive.
Active
la diapositive concernée en mode Normal ou en
mode Diapositive.
 Chaque
effet prédéfini possède ses propres mises en
valeur, police, couleur de police, taille des caractères,
orientation... Ces mises en valeur peuvent être modifiées
ultérieurement.
Chaque
effet prédéfini possède ses propres mises en
valeur, police, couleur de police, taille des caractères,
orientation... Ces mises en valeur peuvent être modifiées
ultérieurement. 1.
changer le texte inséré.
1.
changer le texte inséré. Clique
sur Diaporama - Transition ou sur le bouton
Clique
sur Diaporama - Transition ou sur le bouton
 Fais
apparaître la barre d'outils Effets d'animation.
Fais
apparaître la barre d'outils Effets d'animation. Plutôt
que de lancer à chaque fois le diaporama, tu peux tester
l'effet de tes animations et/ou transitions des deux manières
suivantes:
Plutôt
que de lancer à chaque fois le diaporama, tu peux tester
l'effet de tes animations et/ou transitions des deux manières
suivantes: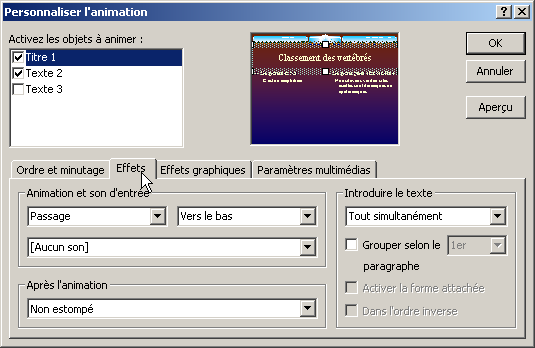
 En
changeant leur numéro d'ordre
En
changeant leur numéro d'ordre