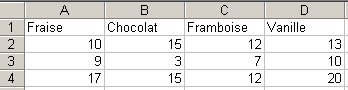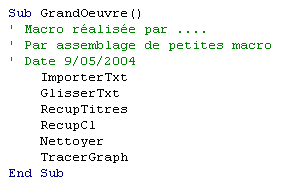Les méthodes avec paramètres: cas de l'automobile
Certaines méthodes ne peuvent être mises en oeuvre
sans informations complémentaires:
 Prendre
du carburant Prendre
du carburant
Automobile.PrendreCarburant
Cette méthode demande au moins deux informations complémentaires:
- le type de carburant (Diesel, Super, LPG, ...)
- le nombre de litres de carburant
Pour être complet, il faudrait donc utiliser la méthode
avec une syntaxe du type:
Automobile.PrendreCarburant TypeCarburant:='Diesel',
NombreLitres:=20
Tourner
Cette méthode demande une information complémentaire:
la direction
Pour être complet, il faudrait donc utiliser la méthode
avec une syntaxe du type
Automobile.Tourner
Direction:='Gauche'
On pourrait imaginer des cas où le nombre
d'informations complémentaires serait plus grand.
Ici, chaque information complémentaire nécessaire
est désignée par un nom: nous trouvons, par exemple, TypeCarburant, NombreLitres, Direction,
...
| Nous appellerons PARAMETRES de la méthode,
ces informations complémentaires à fournir aux
méthodes. |
Quand nous savons quelles informations complémentaires
doivent être fournies, il nous reste à préciser
la valeur que prendront ces informations.
| Nous appellerons ARGUMENT, la valeur effective de
chacune de ces informations complémentaires à fournir
aux méthodes. |
Dans nos exemples, 'Diesel' est l'argument
du paramètre 'TypeCarburant', 20 est
l'argument du paramètre 'NombreLitres',...
- En gros, on peut
dire que le paramètre, c'est la bouteille et l'argument,
c'est le vin qui est dedans? La bouteille s'appelle toujours 'bouteille',
mais on peut y mettre de la piquette ou un Grand Cru...
- En gros, on
pourrait dire cela. Bien que la différence entre ces deux
notions ne soit pas toujours définie de cette manière.
C'est pourtant la nuance, fort utile, que nous mettrons dans le
cadre de ce cours.
|




 Une automobile est un bon exemple d'objet. Elle dispose
de :
Une automobile est un bon exemple d'objet. Elle dispose
de :
 Comment
faire pour obtenir de la musique en roulant? Allumer l'auto-radio!!
Comment
faire pour obtenir de la musique en roulant? Allumer l'auto-radio!! Prendre
du carburant
Prendre
du carburant