|  Bien, ce petit cours d'histoire. Mais tout cela est complètement
dépassé. Même déjà au XXème
siècle, on disposait de projecteurs de diapositives
et de vidéos pour illustrer un exposé oral.
Bien, ce petit cours d'histoire. Mais tout cela est complètement
dépassé. Même déjà au XXème
siècle, on disposait de projecteurs de diapositives
et de vidéos pour illustrer un exposé oral.
 Très
juste, mais cela ne change rien au principe: l'exposé est
illustré par les dias ou la vidéo. Mais il ne faut
pas que celles-ci prennent la place de l'orateur. C'est toujours
lui qui doit tenter d'intéresser son public et de conserver
son attention. Très
juste, mais cela ne change rien au principe: l'exposé est
illustré par les dias ou la vidéo. Mais il ne faut
pas que celles-ci prennent la place de l'orateur. C'est toujours
lui qui doit tenter d'intéresser son public et de conserver
son attention.
 OK,
je capte: pas beaucoup de progrès entre la préhistoire
et le XXème
siècle, quoi... OK,
je capte: pas beaucoup de progrès entre la préhistoire
et le XXème
siècle, quoi...
Mais finalement, le titre de la page annonçait que l'on parlerait
du XXIème siècle. Je
suis sûr qu'il y a plein de nouvelles techniques, aujourd'hui.
 Désolé,
il n'y a rien de neuf. L'orateur continue encore de parler et il
dispose encore et toujours d'un support mural sur lequel il peut
écrire les idées essentielles et projeter quelques
illustrations importantes. Désolé,
il n'y a rien de neuf. L'orateur continue encore de parler et il
dispose encore et toujours d'un support mural sur lequel il peut
écrire les idées essentielles et projeter quelques
illustrations importantes.
 Il
n'y a donc plus rien à dire. Le cours est fini? Je peux ranger
mon matériel? Il
n'y a donc plus rien à dire. Le cours est fini? Je peux ranger
mon matériel?
 Cela me paraît
un peu tôt. En fait, il y a du neuf du côté du
support mural. Le tableau noir est remplacé par un écran
blanc. Et sur cet écran blanc, on peut projeter ce qui est
nécessaire pour fixer l'attention des auditeurs. Cela me paraît
un peu tôt. En fait, il y a du neuf du côté du
support mural. Le tableau noir est remplacé par un écran
blanc. Et sur cet écran blanc, on peut projeter ce qui est
nécessaire pour fixer l'attention des auditeurs.
Il existe plusieurs logiciels qui permettent de préparer
les présentations à projeter sur l'écran. Dans
le cadre de ce cours, nous étudierons le fonctionnement de
Powerpoint.
Si tu cliques sur l'image ci-dessous, tu vas pouvoir télécharger
un support de présentation pour le cours de sciences. Parcours
ce document puis reviens ici.
Il n'est pas nécessaire de comprendre tout le contenu de
la présentation.
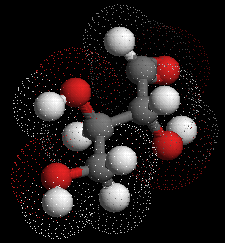
 Super,
cette présentation! Et si j'ai bien compris, il faudrait
encore ajouter les explications orales pour se donner une idée
complète? Super,
cette présentation! Et si j'ai bien compris, il faudrait
encore ajouter les explications orales pour se donner une idée
complète?
 Que c'est bon d'avoir un élève qui comprend vite.
Que c'est bon d'avoir un élève qui comprend vite.
|



 A
cette époque, l'élève s'avançait devant
la classe avec un matériel parfois un peu encombrant.
A
cette époque, l'élève s'avançait devant
la classe avec un matériel parfois un peu encombrant. Jusqu'à
la fin du XX
Jusqu'à
la fin du XX Bien, ce petit cours d'histoire. Mais tout cela est complètement
dépassé. Même déjà au XX
Bien, ce petit cours d'histoire. Mais tout cela est complètement
dépassé. Même déjà au XX Très
juste, mais cela ne change rien au principe: l'exposé est
illustré par les dias ou la vidéo. Mais il ne faut
pas que celles-ci prennent la place de l'orateur. C'est toujours
lui qui doit tenter d'intéresser son public et de conserver
son attention.
Très
juste, mais cela ne change rien au principe: l'exposé est
illustré par les dias ou la vidéo. Mais il ne faut
pas que celles-ci prennent la place de l'orateur. C'est toujours
lui qui doit tenter d'intéresser son public et de conserver
son attention.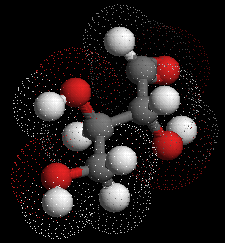
 Clique
sur le bouton Démarrer
Clique
sur le bouton Démarrer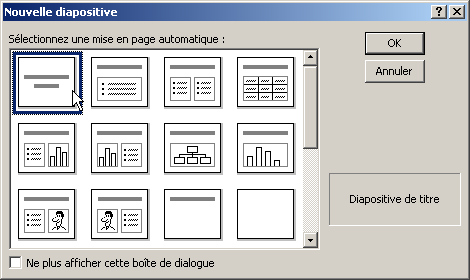


 Réalise
un clic du bouton droit sur le lien suivant
Réalise
un clic du bouton droit sur le lien suivant 
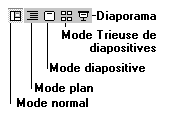 Les
présentations peuvent être visualisées en différents
modes. Pour passer d'un mode à l'autre, il suffit de cliquer
sur les boutons de la barre d'outils située en bas et à
gauche de la fenêtre Powerpoint.
Les
présentations peuvent être visualisées en différents
modes. Pour passer d'un mode à l'autre, il suffit de cliquer
sur les boutons de la barre d'outils située en bas et à
gauche de la fenêtre Powerpoint.
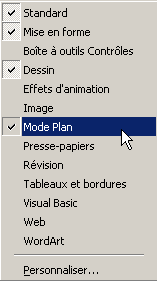 Dans
le menu Affichage, sélectionne la commande
Barre d'outils;
Dans
le menu Affichage, sélectionne la commande
Barre d'outils;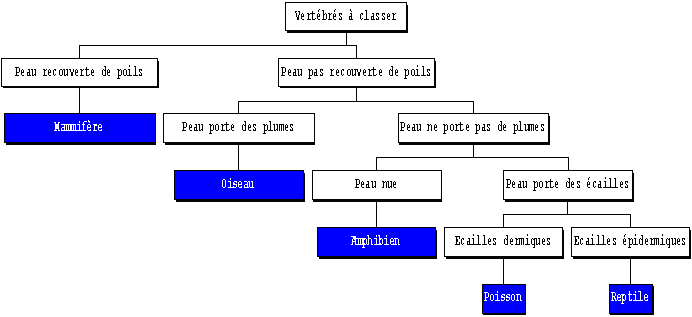
 Démarre
le logiciel Powerpoint. Dès le démarrage, la
boîte de dialogue habituelle te propose plusieurs choix.
Démarre
le logiciel Powerpoint. Dès le démarrage, la
boîte de dialogue habituelle te propose plusieurs choix.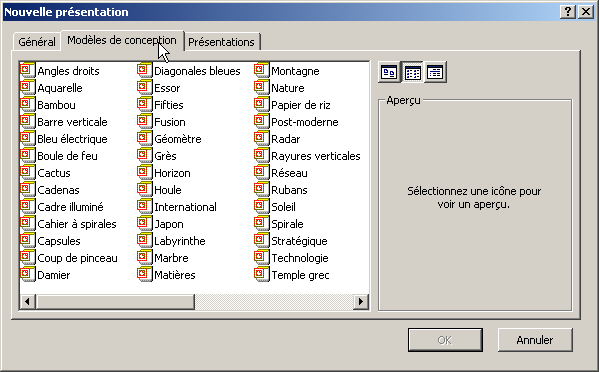



 Observe
maintenant ce qui s'est passé dans la zone de plan.
Observe
maintenant ce qui s'est passé dans la zone de plan.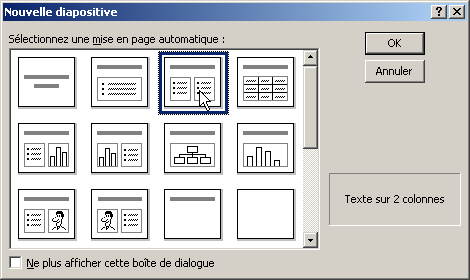
 La
deuxième diapositive est prête à accueillir
ton texte:
La
deuxième diapositive est prête à accueillir
ton texte:
 Dans
la zone de plan, frappe la touche Enter juste derrière
la mention Sa peau est recouverte de poils. Le paragraphe
s'ouvre et une nouvelle ligne se présente.
Dans
la zone de plan, frappe la touche Enter juste derrière
la mention Sa peau est recouverte de poils. Le paragraphe
s'ouvre et une nouvelle ligne se présente.


