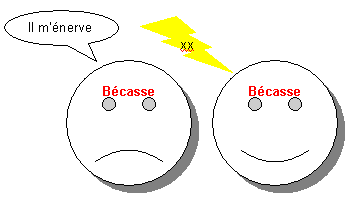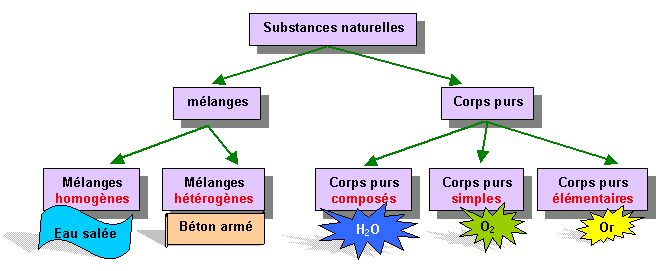Tu dois devenir capable de
 |
Savoir
- expliquer les difficultés légales à la copie d'images trouvées
sur le web ;
- expliquer ce que sont les 'formats de fichiers images' ;
- justifier l'intérêt des dessins vectoriels par rapport au dessin
point par point.
Savoir faire
- Enregistrer une image trouvée sur le web dans un fichier ;
- Insérer une image à partir d'un fichier ;
- Habiller et placer une image à une position précise sur une
page ;
- Insérer une image provenant du presse-papiers en utilisant
le collage et/ou le collage spécial si nécessaire ;
- Insérer et modifier un objet WordArt dans un document de texte ;
- Insérer et modifier un objet de dessin vectoriel dans un document
de texte.
|
|
Insertion d'images à partir d'un fichier existant
|
| Quand tu as inséré l'image dans le tableau demandé, passe à l'étape suivante. |
Habillage de l'image
 |
Si l'on insère une image dans une page de texte,
hors d'un tableau, en utilisant la méthode présentée à l'étape
précédente, il se pose un problème: il n'est pas possible d'écrire
du texte parallèlement à l'image.
Pour résoudre ce problème sans utiliser un tableau, il suffit
de sélectionner un 'habillage' pour l'image.
|
 |
 Démarre un nouveau document de texte Démarre un nouveau document de texte- Insère l'image utilisée à l'étape précédente, en utilisant
la technique décrite à l'étape précédente, mais sans utiliser
un tableau.
- Clique une fois à gauche de l'image : le
curseur de texte se positionne à droite et dans le bas
de l'image (comme sur l'illustration ci-contre).
- En démarrant à l'endroit où le curseur est positionné, écris
une courte description de l'image en deux ou trois lignes.
 Oh!
La blague!! Moi qui rêvais d'écrire un long commentaire sur cette
supeeeeerbe image... Il est impossible d'écrire plus d'une ligne
avant que le curseur passe à la ligne! Oh!
La blague!! Moi qui rêvais d'écrire un long commentaire sur cette
supeeeeerbe image... Il est impossible d'écrire plus d'une ligne
avant que le curseur passe à la ligne!
 Très
finement observé. Et c'est bien là le problème. Voyons comment
nous allons le résoudre. Très
finement observé. Et c'est bien là le problème. Voyons comment
nous allons le résoudre.
|
 |
Habiller l'image
- Clique
du bouton gauche sur l'image.
 La barre d'outils Image apparaît: La barre d'outils Image apparaît:
Si cette barre d'outils n'apparaît pas spontanément:
- fais un
clic du bouton droit dans la zone des barres d'outils,
en haut de la
fenêtre de Word
- sélectionne la barre d'outils Image dans la liste qui est
proposée
 La barre d'outils doit maintenant apparaître lors d'un clic
sur une image et disparaître lorsque l'image n'est plus sélectionnée. La barre d'outils doit maintenant apparaître lors d'un clic
sur une image et disparaître lorsque l'image n'est plus sélectionnée.
- Clique
sur l'outil
 de
la barre d'outils Images. de
la barre d'outils Images.
- Dans la liste des commandes disponibles, sélectionne Carré.
Le curseur de texte se positionne en haut et à droite de l'image.

Tu peux maintenant écrire ton commentaire à propos
de l'image. Le texte se dispose en colonne, à droite de
celle-ci.
L'image se trouve habillée par le texte.
Une image habillée peut être déplacée par un simple cliquer/glisser.
- Par un cliquer/glisser, déplace l'image jusqu'au centre de
la page de texte.
|
 |
 Habillage
par le menu Format Habillage
par le menu Format
- Sélectionne une image par un clic du bouton gauche.
- Dans le menu Format, active la commande Image.
|
Une boîte de dialogue qui permet de choisir la présentation
des objets actifs apparaît.
- Si nécessaire, active l'ongle Habillage: il permet d'habiller
finement l'image sélectionnée :
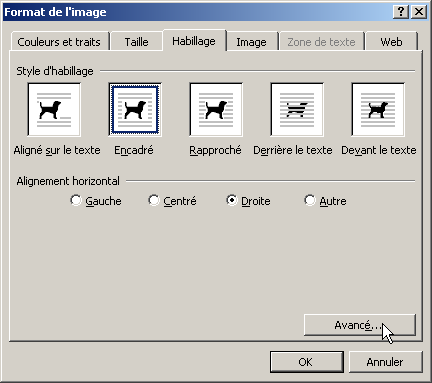
- Sélectionne l'option Encadré pour disposer
le texte autour de l'image.
- Choisis un mode d'Alignement horizontal.
- Pour une disposition plus fine de l'image, clique sur le
bouton Avancé.
|
|
 |
- Enregistre le document intitulé La Joconde en cliquant sur le
lien ICI (clic du bouton droit / Enregistrer
la cible sous...)
- Modifie la disposition de l'image qui y figure de manière à obtenir
un document semblable à l'illustration ci-dessous. L'image
est très exactement centrée.
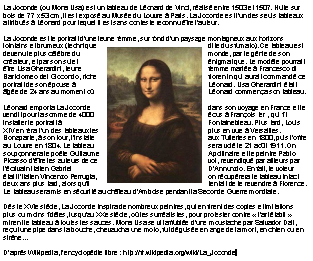
|
| |
|
|
| Quand tu es capable de d'habiller une image par le texte
d'un document, passe à l'étape suivante. |
Insérer une image par le presse-papiers
|
Le presse-papiers de Windows permet évidemment
d'insérer très simplement des images dans un document.
Il existe cependant quelques petites subtilités qui peuvent
poser problème.
|
 |
 Le phénomène décrit ici ne se produit qu'avec le navigateur Internet Explorer. Si tu utilises un autre navigateur (FireFox, Netscape,...) tu ne pourras peut-être pas le reproduire car leur comportement est différent. Le phénomène décrit ici ne se produit qu'avec le navigateur Internet Explorer. Si tu utilises un autre navigateur (FireFox, Netscape,...) tu ne pourras peut-être pas le reproduire car leur comportement est différent.
Dans ce cas, lis attentivement le paragraphe suivant afin de bien comprendre de quoi il est question.
 Un
clic de souris sur l'image ci-contre permet d'accéder à un
site web : l'image ' cache ' un lien hypertexte vers
l'adresse http://www.isnd.be. Un
clic de souris sur l'image ci-contre permet d'accéder à un
site web : l'image ' cache ' un lien hypertexte vers
l'adresse http://www.isnd.be.
- Par un clic du bouton droit sur l'image, copie-la dans le presse-papiers
(ou Edition - copier)
- Ouvre un nouveau document de texte.
- Par un clic du bouton droit dans le document vierge, colle
l'image (ou Edition - coller).
- Passe la souris sur l'image et observe.

Si tu travailles avec Internet Explorer, le
pointeur de souris prend la forme d'une main cependant qu'une infobulle,
au dessus de l'image, indique la destination du lien. Un clic du
bouton gauche ouvre la page liée dans une fenêtre
du navigateur Internet.
- Oui, je vois le genre. L'image est bel et bien
capturée, mais ça fait un peu désordre: je
n'ai pas forcément envie de voir ce lien s'activer dans
le document de texte que je prépare.
- Voilà exactement le problème qui
se pose. Voyons la solution, maintenant.
- Dans le menu Edition, sélectionne la commande Collage
Spécial
La boite de dialogue Collage Spécial qui
apparaît propose deux options:
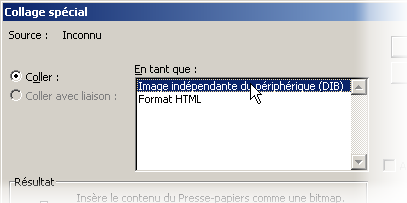
Image indépendante du périphérique et
Format HTML
Si l'on copie l'image en 'Format HTML', on recopie également
le lien. Or, ici, ce n'est que l'image qui nous intéresse.
- Choisis l'option Image indépendante du périphérique
(DIB).
- Clique sur le bouton OK
- Enregistre le document dans ton répertoire personnel
sous le nom Image.doc.
L'image est collée et le lien n'apparaît plus.
- Périphérique ? De quel périphérique
s'agit-il ? Nous voilà coincés à la Porte de
Vincennes, sur le périphérique parisien ?
- Désolé, mais il n'y a pas vraiment
de rapport. Le périphérique dont il s'agit ici est...
le périphérique de sortie qu'est l'écran.
Le format DIB est une façon d'encoder les images qui permet
d'afficher celle-ci quel que soit l'écran utilisé (et
l'écran est un périphérique de sortie).
Voir, à ce sujet, http://www.misfu.com/peripherique-informatique.html
|
 |
D'autres façons de coder les images
- Des images codées? Nous sommes sur une
chaîne payante?
- Non, aucun rapport. Rappelons-nous simplement
que toute information autre que 0 ou 1 doit être codée
dans l'ordinateur. Les lettres manipulées dans un texte
ne sont, pour l'ordinateur, que des nombres pour lesquels on a
convenu qu'ils représentaient telle ou telle lettre. Mais
ce sont des conventions que l'on aurait pu choisir autrement.
- Et pour les images, c'est la même chose?
- Exactement. Mais ici, il existe de nombreuses
conventions différentes qui présentent chacune des
avantages et des inconvénients. Chaque convention est appelée
un Format d'image.
- Si nécessaire, ouvre le document Image.doc
- Copie l'image présente dans le presse-papiers.
- Dans le menu Edition, sélectionne la commande Collage
Spécial
|
 |
La boîte de dialogue qui apparaît montre la possibilité de
coller dans différents formats.
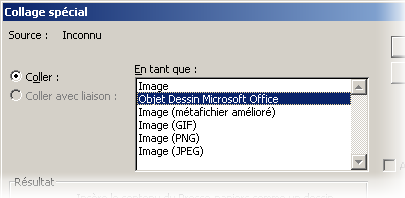
La différence entre les différents formats tient
dans:
- le poids des images (les formats GIF, PNG et JPEG donnent
des images moins lourdes)
- la qualité des image: le format GIF ne devrait être
utilisé que pour des dessins comptant peu de couleurs,
les formats PNG et JPEG donnent des images 'légères',
surtout pour des photos. Les autres formats donnent des images
d'une qualité un peu meilleure, mais sont beaucoup plus
lourds.
|
 |
| 1. |
- Démarre un nouveau document de texte.
- Colle l'image du document Image.doc dans ce nouveau document en choisissant le format Objet Dessin Microsoft Office.
- Enregistre ce document dans ton répertoire personnel sous le nom Office.doc
|
| 2. |
- Démarre un nouveau document de texte.
- Colle l'image du document Image.doc dans ce nouveau document en choisissant le format GIF.
- Enregistre ce document dans ton répertoire personnel sous le nom GIF.doc
|
| 3. |
- Démarre encore un nouveau document de texte.
- Colle l'image du document Image.doc dans ce nouveau document en choisissant le format JPEG.
- Enregistre ce document dans ton répertoire personnel sous le nom JPEG.doc.
|
Compare la qualité des images obtenues.
Dans le Poste de travail, retrouve les documents
enregistrés dans ton répertoire et compare leur 'poids' en
octets.
|
|
| Quand tu es capable de coller une image en utilisant le presse-papiers
et en sélectionnant le format utilisé, passe à l'étape suivante. |
Les objets WordArt
 |
Pour réaliser des titres imposants, il peut être
utile d'utiliser les objets WordArt. Ceux-ci permettent une grande
variété de formes de caractères et d'effets typographiques.

|
 |
Insérer un objet WordArt
Dans le bas de la fenêtre de Word devrait apparaître la barre
d'outils Dessin 
Si elle n'est pas visible:
- Sélectionne la commande Barre d'outils dans le menu Affichage
- Coche la barre d'outils Dessin parmi tous les choix possibles.
Toutes les barres d'outils peuvent être cachées ou rendues visibles
par la même procédure.
- Place le curseur de texte à l'emplacement où doit apparaître
le Wordart.
- Clique sur l'outil
 de
la barre d'outils Dessin. de
la barre d'outils Dessin.
- Sélectionne la présentation souhaitée.
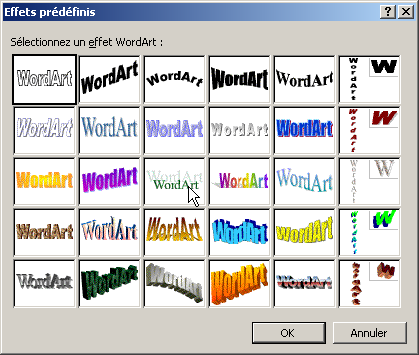
- Clique sur le bouton OK.
- Frappe le texte du WordArt en choisissant le police et la taille
du caractère qui convient.
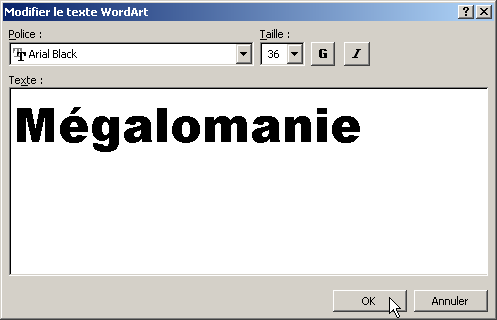
Le WordArt apparaît sélectionné, accompagné de la barre d'outils
WordArt.
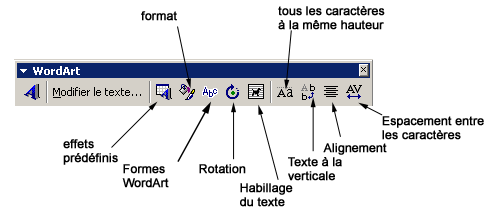
-
Clique en dehors du WordArt pour le désélectionner.
|
 |
Modifier un WordArt
- Si nécessaire, sélectionne l'objet
WordArt par un simple clic.
- Utilise les boutons de la barre d'outils WordArt pour réaliser
les modifications.
Le bouton Modifier le texte permet de retrouver la boîte
de dialogue de saisie du texte.
|
 |
Application complémentaire
- Démarre un nouveau document de texte
- Enregistre ce document vierge sous le nom WordArt.doc
- Reproduis aussi fidèlement que possible le WordArt illustré ci-dessous.
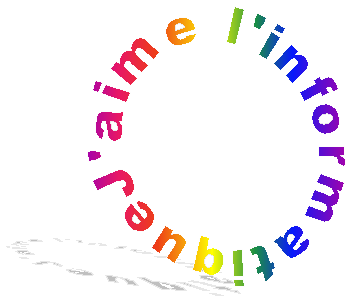
|
| |
|
|
| Quand ton WordArt est terminé et enregistré, passe à l'étape suivante. |
Insérer des dessins vectoriels dans un texte
 |
Le logiciel de traitement de textes permet
l'insertion de formes géométriques: on parle d'objets Dessin.
Contrairement aux images évoquées au début de cette leçon, les
objets Dessin peuvent être redimensionnés à volonté sans perte
de qualité. Ce sont des objets vectoriels.
Un objet vectoriel est défini par une série de lignes ou de polygones,
contrairement au dessin point par point (Bitmap, en anglais) qui
est défini par l'ensemble des points que le compose.
Quand on agrandit un dessin point par point, il devient flou.
Quand on agrandit un dessin vectoriel, il garde toute sa qualité.
original

|

grandissement
300% point par point |
 grandissement
300% vectoriel |
|
 |
Tracer un objet Dessin
- Si nécessaire, affiche la barre d'outils Dessin.
- Clique sur l'outil correspondant à la forme à dessiner
dans la barre d'outils Dessin
 |
un trait |
 |
une flèche |
 |
un rectangle |
 |
une ellipse. |
Lorsque le pointeur de la souris est sur la zone de travail,
il prend la forme d'un fine croix noire.
- Trace la forme souhaitée par un cliquer-glisser.
Les touches MAJ et CTRL utilisées en même temps que l'on dessine,
permettent de modifier les dessins obtenus.
MAJ+ |
Dessinent sous certains angles seulement (tous
les 15°). |
MAJ+ |
MAJ+ |
Dessine des carrés |
MAJ+ |
Dessine des cercles |
CTRL+Bouton permet de dessiner une forme à partir de son centre.
Les deux touches peuvent être utilisées ensemble, pour dessiner
un cercle à partir de son centre, par exemple.
|
 |
 Application
1 Application
1
- Reproduis le portrait ci-contre (toute ressemblance avec un
personnage existant est purement fortuite).
- Enregistre régulièrement ton travail dans le fichier Forme.doc
Sois attentif à l'ordre dans lequel tu introduis les différentes
formes. En cas d'erreur, il est possible de rectifier l'ordre de
traçage des formes en utilisant la commande Ordre dans le menu
Dessin de la barre d'outils Dessin.

|
 |
Dessiner une zone de texte
Une zone de texte est formée d'un cadre dans
lequel on peut insérer... du texte. La zone de texte peut être
placée et déplacée n'importe
où dans
la
page, comme s'il s'agissait d'une image.
- Clique sur le bouton
 . .
- Par un cliquer-glisser, trace la zone de texte.
- Frappe le texte comme des paragraphes ordinaires.
- Clique hors de la zone pour terminer.
Toutes les mises en forme de caractères et de paragraphe peuvent
être appliquées.
Le cadre lui-même peut être mis en forme en utilisant les boutons
de commande  et et  de
la barre d'outils Dessin. de
la barre d'outils Dessin.
|
 |
Application 2
- Ouvre le document La Joconde.doc de ton répertoire
personnel.
- Introduis-y deux zones de texte dans lesquelles va prendre
place l'ensemble du commentaire de l'oeuvre.
- Positionne et mets en forme les différents éléments de la page
comme sur l'illustration suivante:

|
 |
Dessiner une forme automatique
- Dans la barre d'outils Dessin, ouvre la liste déroulante
Formes automatiques.

- Sélectionne la forme générale puis la forme à dessiner.
- Par un cliquer-glisser, trace le dessin.
Ajouter du texte dans un objet
- Fais un clic avec le bouton DROIT de la souris sur l'objet
concerné.
- Clique sur la commande Ajouter du texte.
- Lorsque le texte est frappé, clique en dehors de l'objet.
Appliquer un effet d'ombre à un objet
Par un clic du bouton gauche, sélectionne l'objet.
Clique sur l'outil  de
la barre d'outils Dessin. de
la barre d'outils Dessin.
Sélectionne un effet d'ombre portée.
L'option Options d'ombre permet de personnaliser l'ombre portée.
|
 |
Application 3
- Si nécessaire, ouvre le document Forme.doc
- Reproduis-y le dessin de l'illustration suivante:
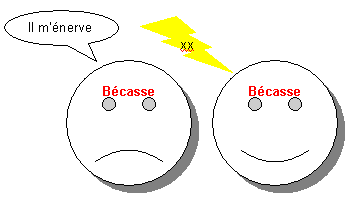
- Enregistre régulièrement ton travail dans
le fichier Forme.doc
Application 4
Reproduis l'arbre de classification
des substances naturelles illustré ci-dessous: 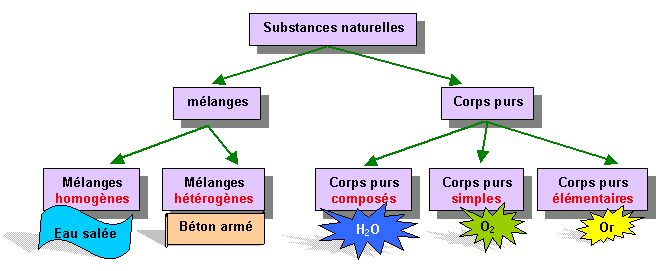
- Enregistre régulièrement ton travail dans
le fichier Forme.doc
|
|
| Quand tu as terminé les différentes applications proposées
ci-dessus, sache que tu as fini !! |
Droits d'auteur : Yves Mairesse. Ce cours est sous
contrat Creative Commons



 Il est techniquement possible d'enregistrer presque toutes les
images qui sont présentées sur une page web.
Il est techniquement possible d'enregistrer presque toutes les
images qui sont présentées sur une page web. Copyright
Copyright Clique
dans la première cellule du tableau: tu vas y insérer une image.
Clique
dans la première cellule du tableau: tu vas y insérer une image. Démarre un nouveau document de texte
Démarre un nouveau document de texte La barre d'outils Image apparaît:
La barre d'outils Image apparaît: La barre d'outils doit maintenant apparaître lors d'un clic
sur une image et disparaître lorsque l'image n'est plus sélectionnée.
La barre d'outils doit maintenant apparaître lors d'un clic
sur une image et disparaître lorsque l'image n'est plus sélectionnée.
 Habillage
par le menu Format
Habillage
par le menu Format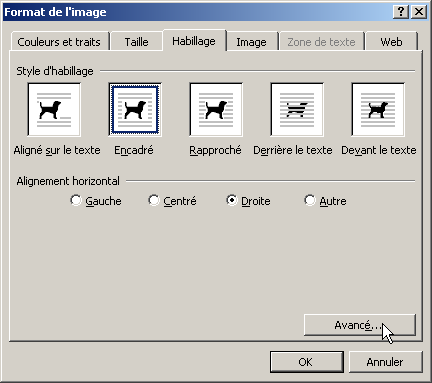
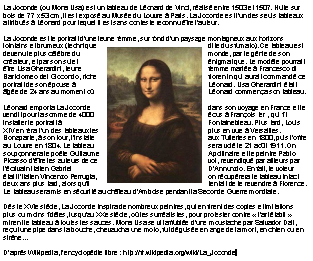

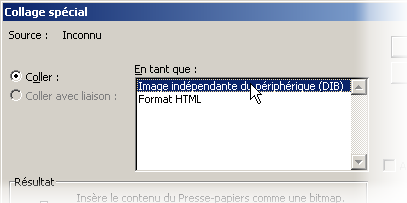
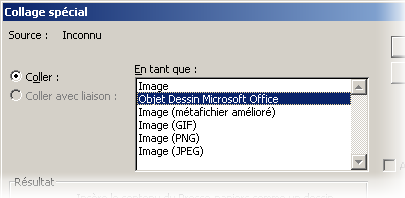

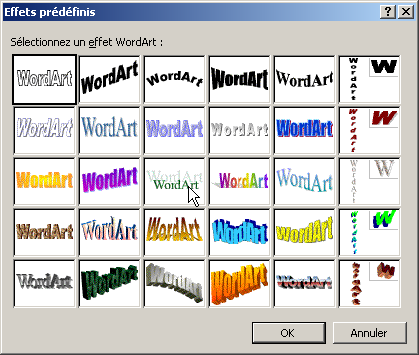
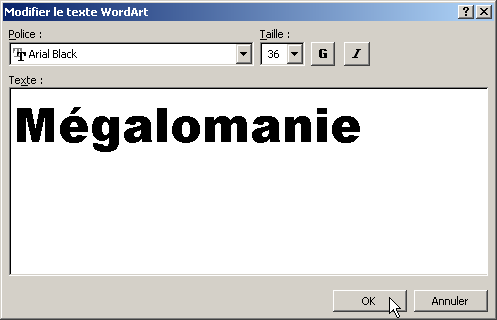
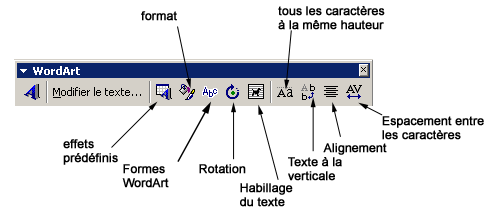
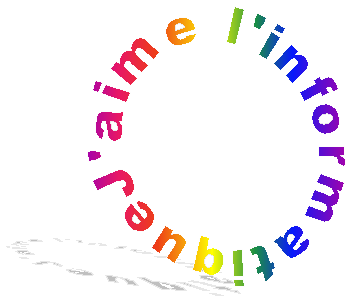


 grandissement
300% vectoriel
grandissement
300% vectoriel Application
1
Application
1